Console ASCII Table
This example for a Yún device demonstrates how to print to the Console by generating a table of characters and their ASCII values in decimal, hexadecimal, octal, and binary. For more on ASCII, see asciitable.com.
The Console, based on Bridge, enables you to send information from the Yún device to a computer just as you would with the serial monitor, but wirelessly. It creates a secure connection between the Yún device and your computer via SSH.
When your Yún device and computer are on the same network, you can find the Yún device in the Tools>Ports menu item in the Arduino Software (IDE).
Hardware Required
Yún board or shield
computer and Yún on the same wireless network
Circuit
There is no circuit for this example.
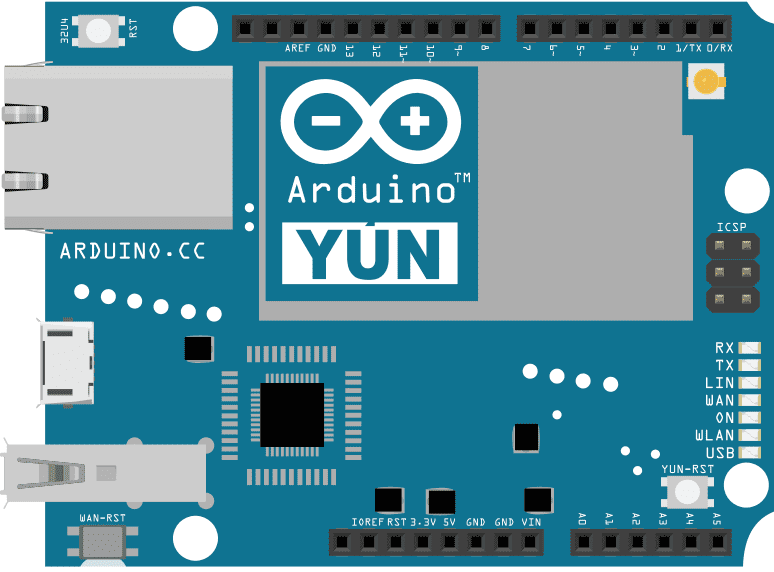
image developed using Fritzing. For more circuit examples, see the Fritzing project page
Code
Include the Console library, which inherits from Bridge.
#include <Console.h>
Create a variable that will hold the value to print out to the Console window. ASCII characters of values 32 and below are invisible, so initialize the variable with a value of 33 (which corresponds to "!" ).
int byte = 33;
In setup(), initialize the Bridge and Console, and wait for the port to open. Once a connection has been made, print out a small bit of information describing what is going to follow :
void setup() {
Bridge.begin();
Console.begin();
while (!Console) {
; // wait for Console port to connect.
}
Console.println("ASCII Table ~ Character Map");
}In loop(), you will print the value in a number of different formats.
To see the ASCII value of the variable, you can write the byte with Console.write(). The Console interprets all bytes as ASCII characters.
Console.write(thisByte);
Console.print() prints the value as a string of ASCII encoded decimals by default.
Console.print(thisByte);
Console.print() and Console.println() can also send strings to the Console window that represent hexadecimal, octal, and binary number values with the appropriate modifier. Console.println() will add newline and carriage return characters to the string, creating a line break in the Console window.
Console.print(thisByte, HEX);
Console.print(thisByte, OCT);
Console.println(thisByte, BIN);In this example, you're only printing out the alphanumeric characters that appear on a USA keyboard, so there's no need to print any values past 126. To make sure all the data gets sent before stopping the sketch, make a call to Console.flush().
if(thisByte == 126) {
Console.flush();
while(true) {
continue;
}
}If the sketch hasn't printed out all the values, increment thisByte before running through the loop() again.
thisByte++;
The complete sketch is below :
/*
Console ASCII table for YunShield/Yún
Prints out byte values in all possible formats:
* as raw binary values
* as ASCII-encoded decimal, hex, octal, and binary values
For more on ASCII, see http://www.asciitable.com and http://en.wikipedia.org/wiki/ASCII
The circuit:
- YunShield/Yún
created 2006
by Nicholas Zambetti
http://www.zambetti.com
modified 9 Apr 2012
by Tom Igoe
modified 22 May 2013
by Cristian Maglie
This example code is in the public domain.
http://www.arduino.cc/en/Tutorial/ConsoleAsciiTable
*/
#include <Console.h>
void setup() {
//Initialize Console and wait for port to open:
Bridge.begin();
Console.begin();
// Uncomment the following line to enable buffering:
// - better transmission speed and efficiency
// - needs to call Console.flush() to ensure that all
// transmitted data is sent
//Console.buffer(64);
while (!Console) {
; // wait for Console port to connect.
}
// prints title with ending line break
Console.println("ASCII Table ~ Character Map");
}
// first visible ASCIIcharacter '!' is number 33:
int thisByte = 33;
// you can also write ASCII characters in single quotes.
// for example. '!' is the same as 33, so you could also use this:
//int thisByte = '!';
void loop() {
// prints value unaltered, i.e. the raw binary version of the
// byte. The Console monitor interprets all bytes as
// ASCII, so 33, the first number, will show up as '!'
Console.write(thisByte);
Console.print(", dec: ");
// prints value as string as an ASCII-encoded decimal (base 10).
// Decimal is the default format for Console.print() and Console.println(),
// so no modifier is needed:
Console.print(thisByte);
// But you can declare the modifier for decimal if you want to.
//this also works if you uncomment it:
// Console.print(thisByte, DEC);
Console.print(", hex: ");
// prints value as string in hexadecimal (base 16):
Console.print(thisByte, HEX);
Console.print(", oct: ");
// prints value as string in octal (base 8);
Console.print(thisByte, OCT);
Console.print(", bin: ");
// prints value as string in binary (base 2)
// also prints ending line break:
Console.println(thisByte, BIN);
// if printed last visible character '~' or 126, stop:
if (thisByte == 126) { // you could also use if (thisByte == '~') {
// ensure the latest bit of data is sent
Console.flush();
// This loop loops forever and does nothing
while (true) {
continue;
}
}
// go on to the next character
thisByte++;
}See Also
Bridge Library - Your reference to the Bridge Library
Bridge - Simple REST style calls to access analog and digital pins
Console Pixel - Turn an LED on and off through the Console
Console Read - Read data coming from bridge using the Console.read() function
Data Logger - Log data from three analog sensors to an SD card.
File Write - How to write file into the Yún filesystem.
Http Client - A basic HTTP client that connects to the internet and downloads content.
Http Client Console - HTTP client that connects, downloads content and shows it using WiFi and Console.
Mailbox Read Message - How to read the messages queue, called Mailbox, using the Bridge library.
Process - How to run linux processes using an Yún.
Remote Due Blink - How to upload remotely a sketch on DUE boards.
Shell Commands - How to run linux shell commands using a Yún.
Temperature Web Panel - How to serve data from an analog input via the Yún's built-in webserver.
Time check - Gets the time from Linux via Bridge then parses out hours, minutes and seconds.
WiFi Status - Prints information about the status of your wifi connection.
Yún First Configuration - Easily configure your Yún device using Serial Monitor and USB port.
Serial Terminal - Use the Yún's 32U4 processor as a serial terminal for the Linux side on the Yún.
Last revision 2016/05/25 by SM