setCursor() method
The Liquid Crystal Library allows you to control LCD displays that are compatible with the Hitachi HD44780 driver. There are many of them out there, and you can usually tell them by the 16-pin interface.
This example sketch shows how to use the setCursor() method to reposition the cursor. To move the cursor, just call setCursor() with a row and column position. For example, for a 2x16 display:
lcd.setCursor(0, 0); // top left
lcd.setCursor(15, 0); // top right
lcd.setCursor(0, 1); // bottom left
lcd.setCursor(15, 1); // bottom rightHardware Required
Arduino Board
LCD Screen (compatible with Hitachi HD44780 driver)
pin headers to solder to the LCD display pins
10k ohm potentiometer
220 ohm resistor
hook-up wires
breadboard
Circuit
Before wiring the LCD screen to your Arduino board we suggest to solder a pin header strip to the 14 (or 16) pin count connector of the LCD screen, as you can see in the image above. To wire your LCD screen to your board, connect the following pins:
LCD RS pin to digital pin 12
LCD Enable pin to digital pin 11
LCD D4 pin to digital pin 5
LCD D5 pin to digital pin 4
LCD D6 pin to digital pin 3
LCD D7 pin to digital pin 2
Additionally, wire a 10k pot to +5V and GND, with it's wiper (output) to LCD screens VO pin (pin3). A 220 ohm resistor is used to power the backlight of the display, usually on pin 15 and 16 of the LCD connector
click the images to enlarge
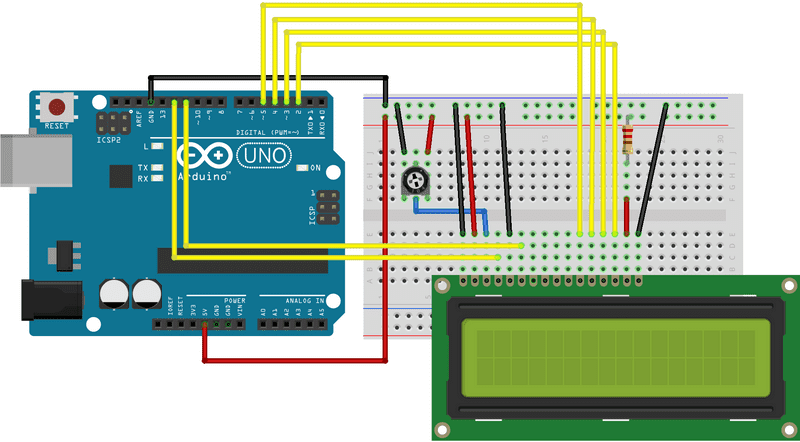
image developed using Fritzing. For more circuit examples, see the Fritzing project page
Schematic
click the images to enlarge
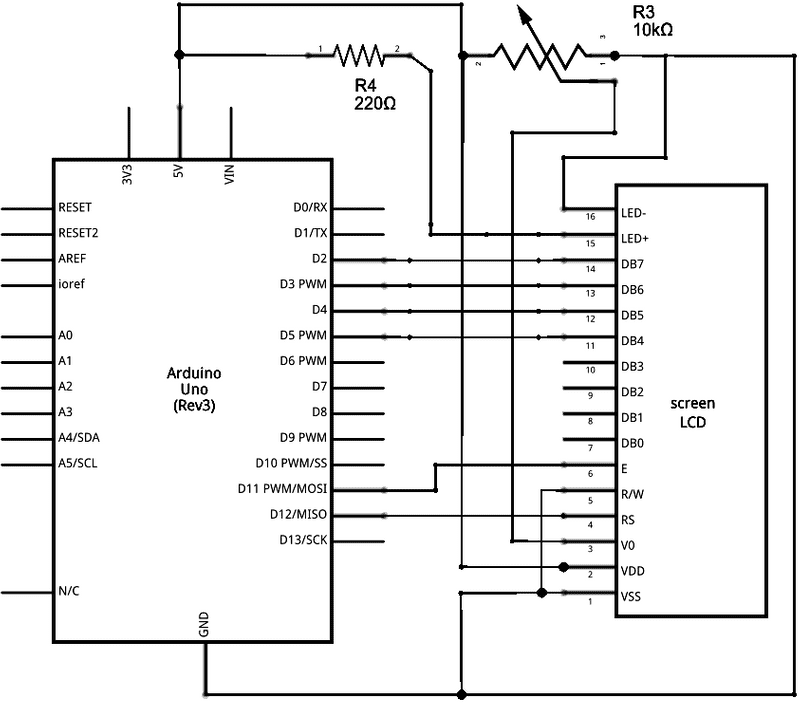
image developed using Fritzing. For more circuit examples, see the Fritzing project page
Code
/*
LiquidCrystal Library - setCursor
Demonstrates the use a 16x2 LCD display. The LiquidCrystal
library works with all LCD displays that are compatible with the
Hitachi HD44780 driver. There are many of them out there, and you
can usually tell them by the 16-pin interface.
This sketch prints to all the positions of the LCD using the
setCursor() method:
The circuit:
* LCD RS pin to digital pin 12
* LCD Enable pin to digital pin 11
* LCD D4 pin to digital pin 5
* LCD D5 pin to digital pin 4
* LCD D6 pin to digital pin 3
* LCD D7 pin to digital pin 2
* LCD R/W pin to ground
* 10K resistor:
* ends to +5V and ground
* wiper to LCD VO pin (pin 3)
Library originally added 18 Apr 2008
by David A. Mellis
library modified 5 Jul 2009
by Limor Fried (http://www.ladyada.net)
example added 9 Jul 2009
by Tom Igoe
modified 22 Nov 2010
by Tom Igoe
modified 7 Nov 2016
by Arturo Guadalupi
This example code is in the public domain.
http://www.arduino.cc/en/Tutorial/LiquidCrystalSetCursor
*/
// include the library code:
#include <LiquidCrystal.h>
// initialize the library by associating any needed LCD interface pin
// with the arduino pin number it is connected to
const int rs = 12, en = 11, d4 = 5, d5 = 4, d6 = 3, d7 = 2;
LiquidCrystal lcd(rs, en, d4, d5, d6, d7);
// these constants won't change. But you can change the size of
// your LCD using them:
const int numRows = 2;
const int numCols = 16;
void setup() {
// set up the LCD's number of columns and rows:
lcd.begin(numCols, numRows);
}
void loop() {
// loop from ASCII 'a' to ASCII 'z':
for (int thisLetter = 'a'; thisLetter <= 'z'; thisLetter++) {
// loop over the columns:
for (int thisRow = 0; thisRow < numRows; thisRow++) {
// loop over the rows:
for (int thisCol = 0; thisCol < numCols; thisCol++) {
// set the cursor position:
lcd.setCursor(thisCol, thisRow);
// print the letter:
lcd.write(thisLetter);
delay(200);
}
}
}
}See Also
Liquid Crystal Library - Your reference for the Liquid Crystal library.
for()
Hello World! - How to wire an LCD display and bring it to life.
Blink - Control of the block-style cursor.
Cursor - Control of the underscore-style cursor.
Display - Quickly blank the display without losing what's on it.
TextDirection - Control which way text flows from the cursor.
Scroll - Scroll text left and right.
Serial display - Accepts serial input, displays it.
Autoscroll - Shift text right and left.
Last revision 2015/08/17 by SM