Event trigger
This example for a MKR Fox 1200 device allows you to use the board's low power features and the SigFox's backend utilities to send an email to a configured address when an event is triggered.
Hardware Required
MKRFox1200 board
breadboard
jumper wires
2 momentary push buttons
Circuit
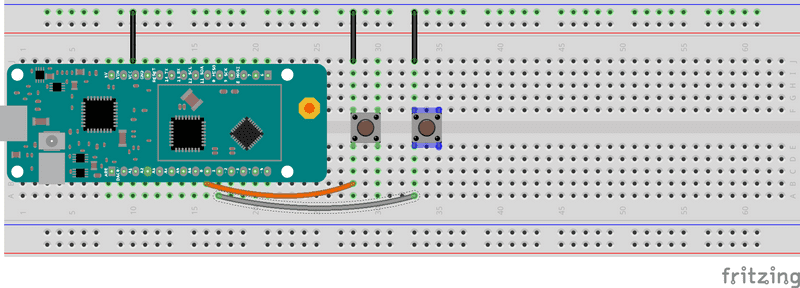
image developed using Fritzing. For more circuit examples, see the Fritzing project page
Code
In setup() the SigFox hardware is initialized and the pins 0 and 1 declared as wakeup interrupt source.
void setup() {
if (!SigFox.begin()) {
//something is really wrong, try rebooting
reboot();
}
//Send module to standby until we need to send a message
SigFox.end();
// attach pin 0 and 1 to a switch and enable the interrupt on voltage falling event
pinMode(0, INPUT_PULLUP);
LowPower.attachInterruptWakeup(0, alarmEvent1, FALLING);
pinMode(1, INPUT_PULLUP);
LowPower.attachInterruptWakeup(1, alarmEvent2, FALLING);
}The loop is executed only if a wakeup event occurs. In this case the board will send a message to the backend containing the chars ATM, the board's ID and the interrupt source number.
In this way we can parse the message (backend side) and send a custom email.
The complete code follows :
/*
SigFox Event Trigger tutorial
This sketch demonstrates the usage of a MKRFox1200
to build a battery-powered alarm sensor with email notifications
A couple of sensors (normally open) should we wired between pins 1 and 2 and GND.
This example code is in the public domain.
*/
#include <SigFox.h>
#include <ArduinoLowPower.h>
// Set debug to false to enable continuous mode
// and disable serial prints
int debug = true;
volatile int alarm_source = 0;
void setup() {
if (debug == true) {
// We are using Serial1 instead than Serial because we are going in standby
// and the USB port could get confused during wakeup. To read the debug prints,
// connect pins 13-14 (TX-RX) to a 3.3V USB-to-serial converter
Serial1.begin(115200);
while (!Serial1) {}
}
if (!SigFox.begin()) {
//something is really wrong, try rebooting
reboot();
}
//Send module to standby until we need to send a message
SigFox.end();
if (debug == true) {
// Enable debug prints and LED indication if we are testing
SigFox.debug();
}
// attach pin 0 and 1 to a switch and enable the interrupt on voltage falling event
pinMode(0, INPUT_PULLUP);
LowPower.attachInterruptWakeup(0, alarmEvent1, FALLING);
pinMode(1, INPUT_PULLUP);
LowPower.attachInterruptWakeup(1, alarmEvent2, FALLING);
}
void loop()
{
// Sleep until an event is recognized
LowPower.sleep();
// if we get here it means that an event was received
SigFox.begin();
if (debug == true) {
Serial1.println("Alarm event on sensor " + String(alarm_source));
}
delay(100);
// 3 bytes (ALM) + 4 bytes (ID) + 1 byte (source) < 12 bytes
String to_be_sent = "ALM" + SigFox.ID() + String(alarm_source);
SigFox.beginPacket();
SigFox.print(to_be_sent);
int ret = SigFox.endPacket();
// shut down module, back to standby
SigFox.end();
if (debug == true) {
if (ret > 0) {
Serial1.println("No transmission");
} else {
Serial1.println("Transmission ok");
}
Serial1.println(SigFox.status(SIGFOX));
Serial1.println(SigFox.status(ATMEL));
// Loop forever if we are testing for a single event
while (1) {};
}
}
void alarmEvent1() {
alarm_source = 1;
}
void alarmEvent2() {
alarm_source = 2;
}
void reboot() {
NVIC_SystemReset();
while (1);
}Backend configuration
To configure the backend to send an email you have to access your control panel, click on Device Type, select MKR Fox 1200 from the list and click edit.
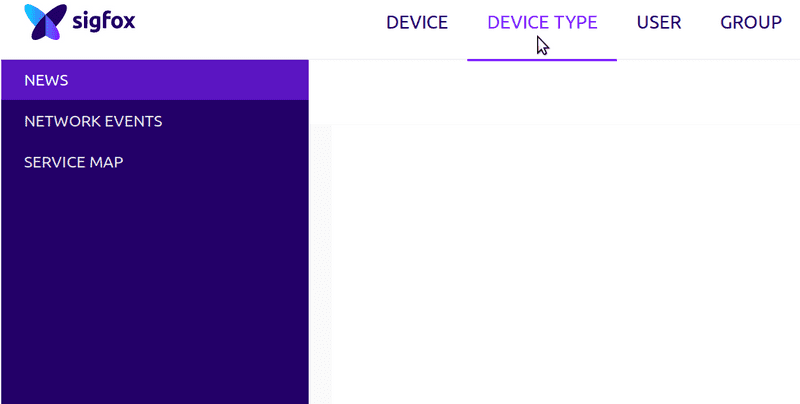
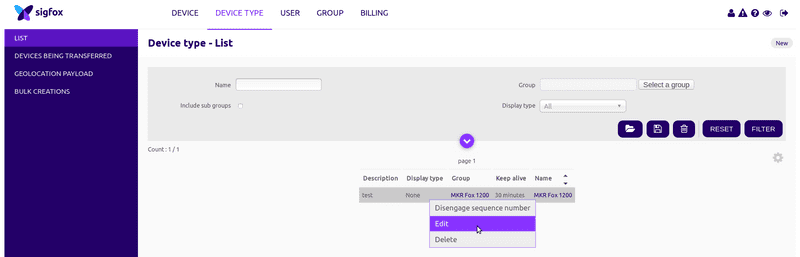 Once logged in you have to navigate to callbacks and click on new (top right corner)
Once logged in you have to navigate to callbacks and click on new (top right corner)
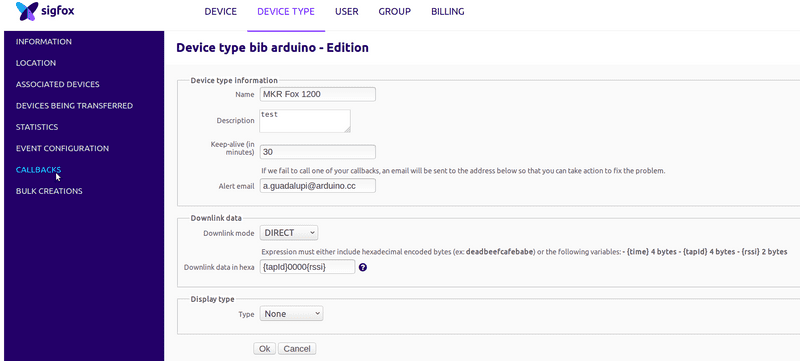
 Now you can edit the email parameters as shown in the image
Now you can edit the email parameters as shown in the image
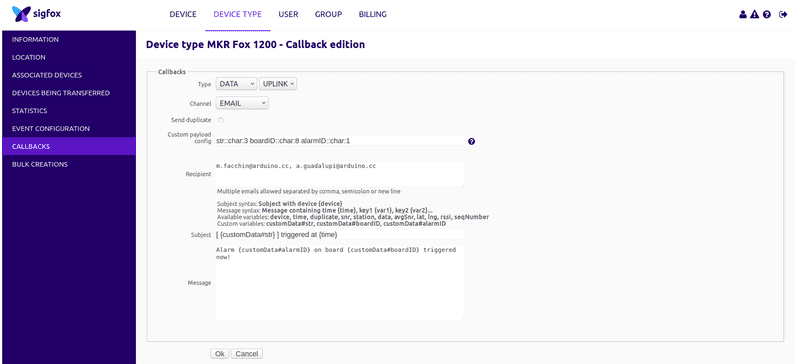 In the Custom payload config you can read:
In the Custom payload config you can read:
str::char:3 boardID::char:8 alarmID::char:1
This means that in the 12 bytes of received message (from left to right):
- str::char:3
3 characters are assigned to a variable called str
- boardID::char:8
8 chars are assigned to the boardID variable
- alarmID::char:1
1 char is assigned to the alarmID variable
Since you have assigned these values to these variables, you can now use them within your mail body and you can see in the Subject and Message field!
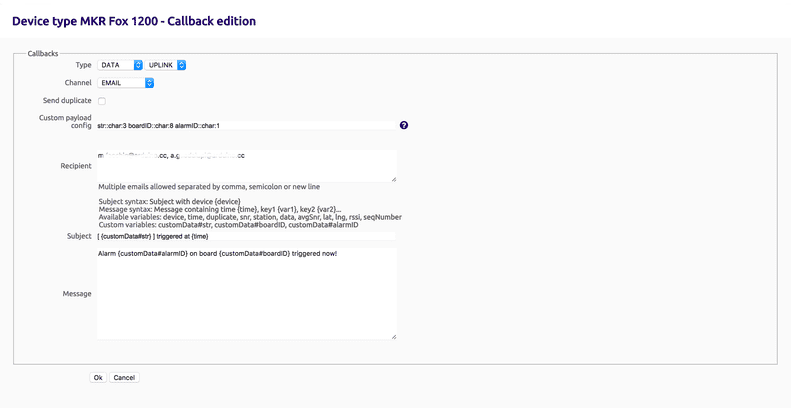
To configure this callback: Type field: DATA - UPLINK Channel: EMAIL Custom payload config: str::char:3 boardID::char:8 alarmID::char:1 (as explained before) Recipient: write your recipient email address, if you want more than one, use comma separated format. Subject: you can use a custom data value or a standard variable like time, snr, station, data as shown just before the subject line Message: same as Subject, you can use free text and some custom or standard variables.
Now click on OK to store your callback and you are done! The very next time your alarm will trigger, you will receive an email!
See Also
Last revision 2017/03/22 by AG