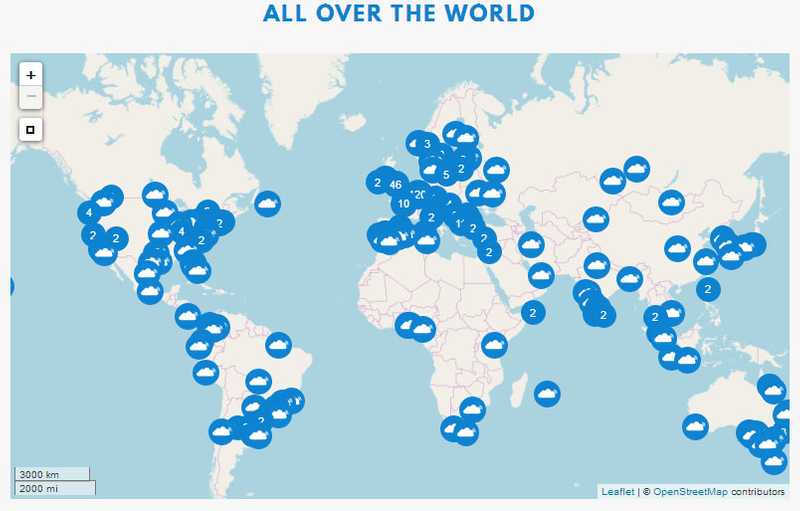How to connect MKRWAN 1300 and MKRWAN 1310 to The Things Network (TTN)
To use your MKRWAN 1300 or MKRWAN 1310 board you need to connect to some LoRa network. At the time of writing this Getting Started Guide, The Things Network is a good solution. Before you go ahead with this guide, please check that you are under a TTN Gateway coverage. This network is community based and the users are responsible for the growth of the access gateway stations.
You'll find an updated map of the available gateways on the communities map of The Things Network. Click on the map to zoom up to urban level, then click on the name of the community - if any in your area - to switch to the corresponding page, scroll down to the map and check if you are under coverage (the blue blob around each gateway).
If you are in range with a gateway, or plan to move close to it for your experiments, you can proceed with the registration on TTN.
After you have created your account, first you need to create an application and then add a device to it. This process creates a series of keys and numbers that will be used in our software and on the TTN pages. In the process you will use our FirstConfiguration sketch available with the MKRWAN library.
Add MKRWAN library
This library should be manually installed using Library Manager as it is not part of the Board Core package. You can find it typing MKRWAN in the search field.
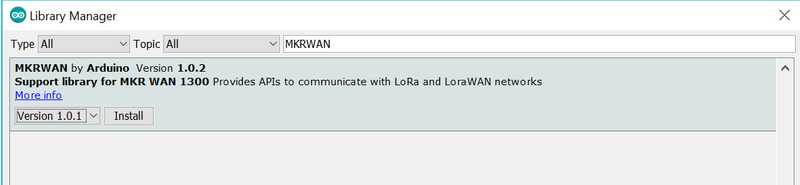
Find your EUI number
In the application creation process online, you need to input the EUI value of your board, this allows TTN to recognize your board and associate it properly with your applications. To read that number you need the First Configuration sketch that is available in the examples of the MKRWAN libarary. Upload it to the board and open the Serial Monitor: in the first lines you will find out the board's EUI made of 8 hex numbers.
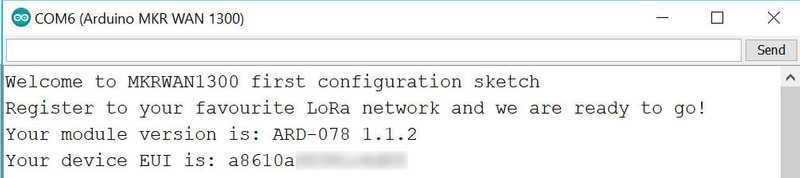
Now you can proceed with the creation of the application online. An application is the entry point for your data towards other services or a web interface. We suggest that you read the documentation available on TTN site to discover what you may do. For our purposes, we just create the application necessary to connect a device - our MKRWAN 1300 or MKRWAN 1310 - and confirm that it works.
Application and device creation
Log into the TTN with the credential created during the registration process. Access your landing page and click the Create an application button, or Go to applications if you already have one created.
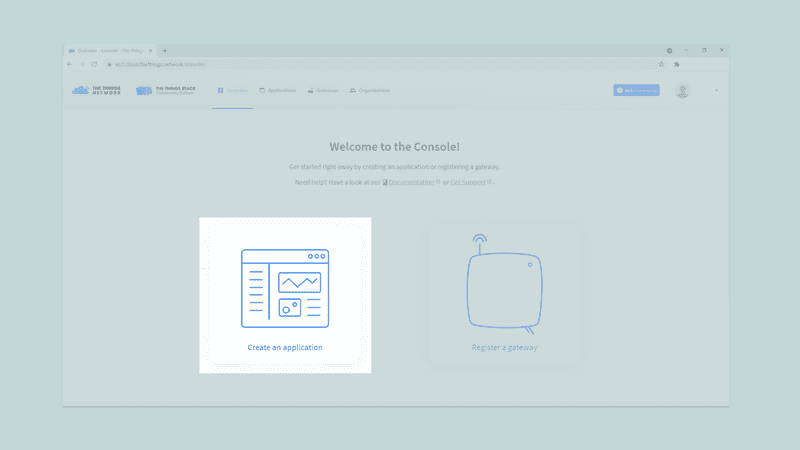
You get to the main template for applications, where you have to create an Application ID that is a string of lower case text that will identify the application on the TTN. You can then enter a name for your application. Next is the ‘'Description'' field where you put a text that describes your application.
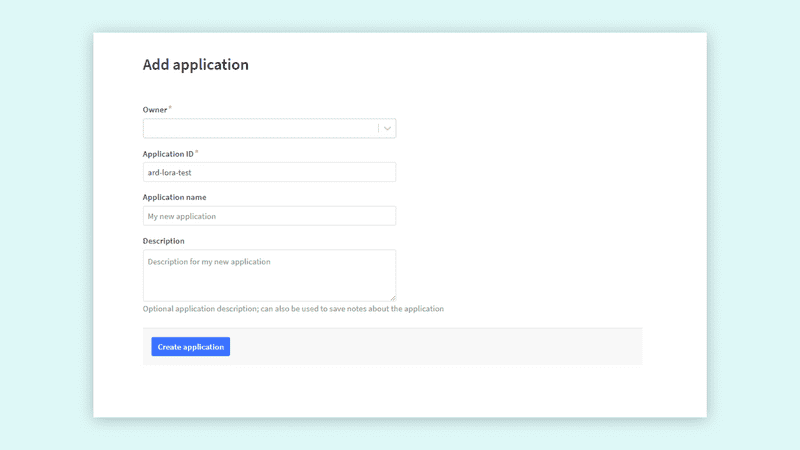
After creating your application, you will be brought to the application overview. Here you can see its parameters and handle end devices for the application.
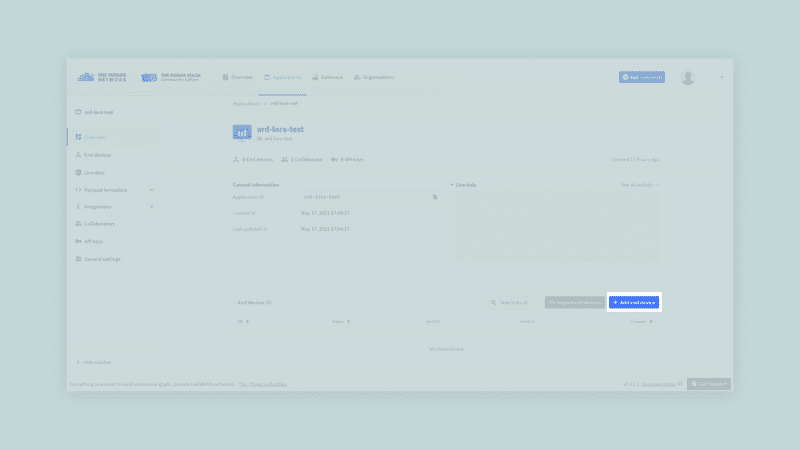
There should now be a End devices section and a button that says Add end device, which we can click to open the form where you associate your MKRWAN 1300 or MKRWAN 1310 board to your application.
On the registration page, first we have to fill in information about our board. Select brand, Arduino SA, and then model, Arduino MKR WAN 1310, a MKR WAN 1300 will also work with this selection. Hardware and Firmware versions will automatically select the newest ones. Then set your preferred region.
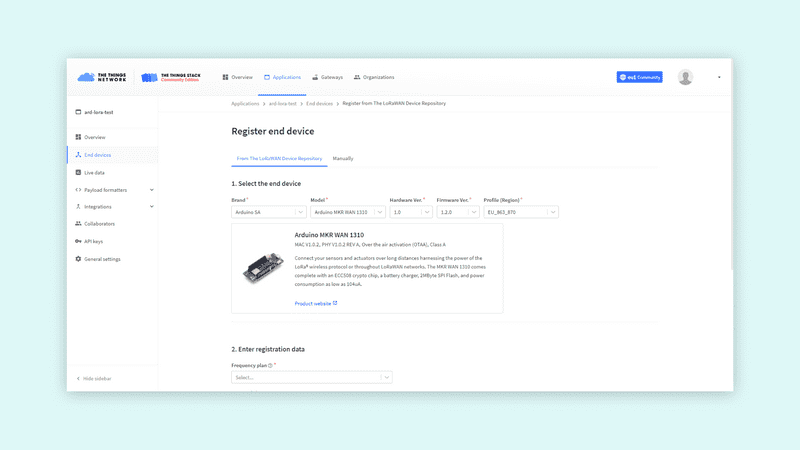
In the second step of registering the device, fill in End device ID and EUI. You can click the generate button next to the AppKey field to generate an app key for this device. Similarly, you can press the button next to the AppEUI field to make it all zeros, or enter your own AppEUI. The Device ID must be lowercase and without spaces. The EUI should be copied from the Serial Monitor.
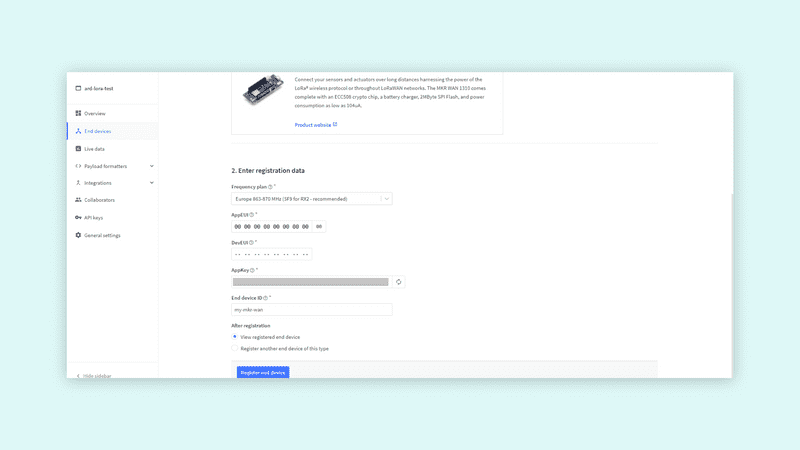
When you have finished registering your device, you will be taken to the device overview page. On the overview page, you have the Application EUI and App Key. These two groups of eight and sixteen hex numbers are needed for every connection to the TTN and our FirstConfiguration sketch requires them to work.
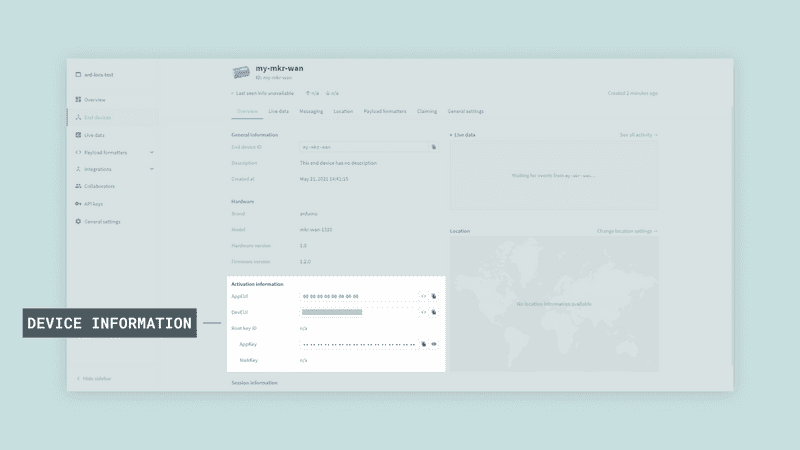
FirstConfiguration again
When we first ran the sketch we didn't have the numbers to create a secure connection with TTN; after the registration process we now have all we need to send our first message. Reset the board and open the Serial Monitor. The board is queried again for version and EUI data, then the sketch asks if we want to connect via OTAA or ABP. You set OTAA in the TTN device settings and therefore you have to type ‘'1'' in the console and press Send.
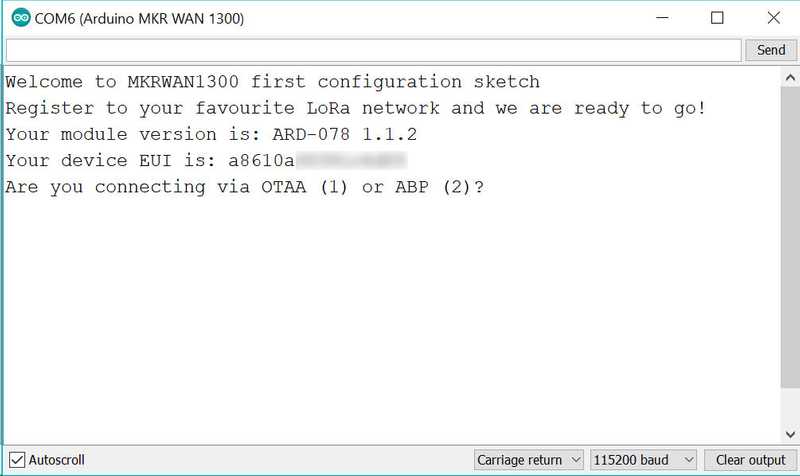
The sketch asks in sequence for APP EUI and APP KEY. If you have the browser open and logged into the TTN on the same machine, you can easily copy and paste from the device's overview page to the console; use the little icon on the right of each field for an easy ‘'copy to clipboard''. If you can't do the copy and paste, you may reveal the App Key clicking on the eye on the left of the field to make it visible and write EUI and Key on paper.
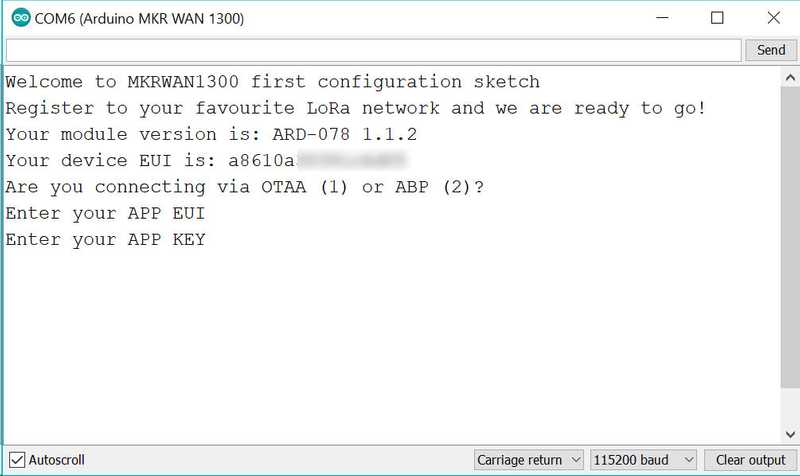
Your board is now sending out the message, encrypted and with its ID to the TTN gateway and if you are under proper coverage, you should see in a few seconds a confirmation message.
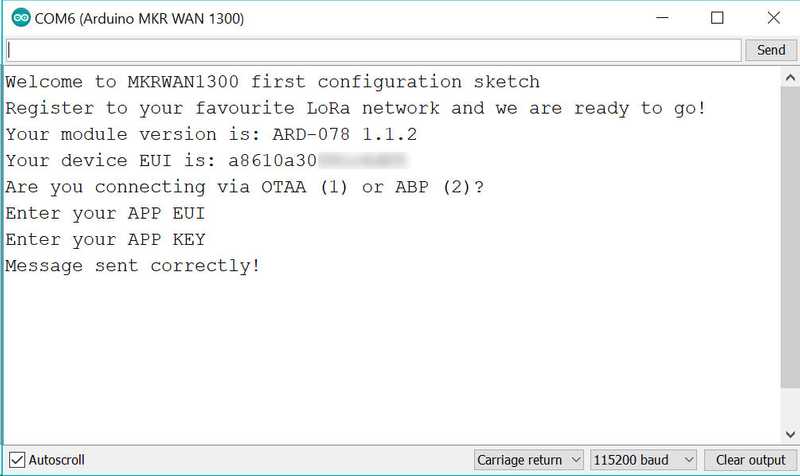
You can see the HeLoRA world! message in the ‘'Live data'' tab of your device on TTN as proof of the your successful first configuration.
Last revision 2021/05/26 by BD