Getting Started with the Arduino TFT Screen
This is a retired product.
The Arduino TFT screen is a backlit TFT LCD screen with a micro SD card slot in the back. You can draw text, images, and shapes to the screen with the TFT library.

The screen's pin layout is designed to easily fit into the socket of an Arduino Esplora and Arduino Robot, but it can be used with any Arduino board.
The TFT library is included with Arduino IDE 1.0.5 or later.
Library
The Arduino TFT library extends the Adafruit GFX, and Adafruit ST7735 libraries that it is based on. The GFX library is responsible for the drawing routines, while the ST7735 library is specific to the screen on the Arduino screen. The Arduino specific additions were designed to work as similarly to the Processing API as possible.
The library is backwards compatible, which means you can still use the Adafruit functions described here.
The TFT library relies on the SPI library, which must be included in any sketch that uses the scree. If you wish to use the SD card, you need to include the SD library as well.
Screen layout
By default, the screen is oriented so it is wider than it is tall. The top of the screen is the same side as the text 'SD CARD''. In this orientation, the screen is 160 pixels wide and 128 pixels high.
When thinking about coordinates on the screen, imagine a grid. Each square in the grid is a pixel. You can identify the placement of pixels with specific coordinates. A dot in the top left corner would have coordinates of 0,0. If this dot were to move to the top right of the screen, its coordinates would be 0, 159; in the bottom left corner, the coordinates would be 127,0, and in the bottom right it would be 127,159.
It is possible to use the screen in a vertical, (also called "portrait") orientation, by calling setRotation(0). When you call this, the x and y-axes change accordingly, and calls to screen.width() or screen.height() change as well.
Colors
The screen has the ability to show 16-bit color. The red and blue have 5-bits of resolution each (32 levels of red and blue), the green has 6-bits of resolution (64 different levels). For consistency with other applications, the library deals with color in 8-bit values for the red, green, and blue channels (0-255), and scales the colors appropriately.
Hardware vs software SPI interface
The screen can be configured for use in two ways. One is to use an Arduino's hardware SPI interface. The other is to declare all the pins manually. There is no difference in the functionality of the screen between the two methods, but using hardware SPI is significantly faster when drawing.
If you plan on using the SD card on the TFT module, you must use hardware SPI.
All the examples are written for hardware SPI use.
Connecting the screen
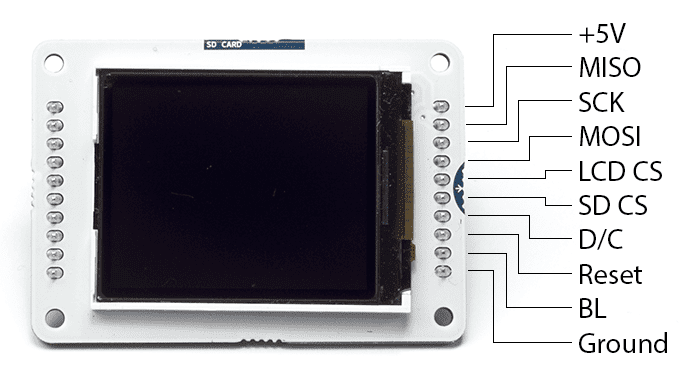
Connecting to the Esplora
There is a socket on the front of the Esplora for the screen. Insert the screen into the socket with the blue tab that says "SD Card" closest to the USB port.

Connecting to other Arduino boards
To connect the screen to other Arduino boards, read the tutorial on this link.
Write your first program
To get started with the screen, first write a program that will draw a line, then 2 rectangles horizontally across the screen in different colors.
The first set of instructions are for the Uno, Leonardo, and similar boards. For use with the Esplora, see below.
First, declare the pins to use, import the necessary libraries, and instantiate a named instance of the TFT library. :
#include <TFT.h> // Hardware-specific library
#include <SPI.h>
#define CS 10
#define DC 9
#define RESET 8
// pin definition for the Leonardo
// #define CS 7
// #define DC 0
// #define RESET 1
TFT myScreen = TFT(CS, DC, RESET);In setup(), you need to start the library with begin() and clear the screen by filling it in black with background().
void setup(){
myScreen.begin();
myScreen.background(0,0,0); // clear the screen with black
delay(1000); // pause for dramatic effect
}in loop(), to draw a line across the screen, call line(). line() takes four arguments, the the starting x and y coordinates, and the ending x and y coordinates. For drawing a box, use rect(). rect() take four arguments as well : the x and y coordinates of the top left corner, followed by the width in pixels, and the height in pixels. Between each of these calls, change the color with stroke() or fill(). stroke() will change the color of a line, or the outline around a shape. fill() changes the internal color of a shape. Calling noStroke() will stop the library from drawing an outline around any shapes that follow it. If you call stroke() after noStroke(), the screen will again draw lines.
void loop(){
myScreen.stroke(255, 0, 0); // set the stroke color to red
myScreen.line(0, 10, myScreen.width(), 10); // draw a line across the screen
delay(1000);
myScreen.noStroke(); // don't draw a line around the next rectangle
myScreen.fill(0,255,0); // set the fill color to green
myScreen.rect(0,20,myScreen.width(),10); //draw a rectangle across the screen
delay(1000);
myScreen.fill(0,0,255); // set the fill color to blue
myScreen.stroke(255,255,255); // outline the rectangle with a white line
myScreen.rect(0,45,myScreen.width(),45); // draw a fat rectangle
delay(1000);
myScreen.background(0,0,0); // clear the screen before starting again
delay(1000);
}If you are using an Esplora, the structure of the program is the exact same. As the Esplora has a socket designed for the screen, and the pins for using the screen are fixed, an Esplora only object is created when targeting sketches for that board. You can reference the screen attached to an Esplora through EsploraTFT.
You do not need to declare any pins in your sketch; the object is instantiated for you automatically :
#include <TFT.h> // Hardware-specific library
#include <SPI.h>
#include <Esplora.h>
void setup(){
EsploraTFT.begin();
EsploraTFT.background(0,0,0); // clear the screen with black
delay(1000); // pause for dramatic effect
}
void loop(){
EsploraTFT.stroke(255, 0, 0); // set the stroke color to red
EsploraTFT.line(0, 10, EsploraLCD.width(), 10); // draw a line across the screen
delay(1000);
EsploraTFT.noStroke(); // don't draw a line around the next rectangle
EsploraTFT.fill(0,255,0); // set the fill color to green
EsploraTFT.rect(0,20,EsploraTFT.width(),20); //draw a rectangle across the screen
delay(1000);
EsploraTFT.fill(0,0,255); // set the fill color to blue
EsploraTFT.stroke(255,255,255); // outline the rectangle with a white line
EsploraTFT.rect(0,45,EsploraTFT.width(),50); // draw a fat rectangle
delay(1000);
EsploraTFT.background(0,0,0); // clear the screen before starting again
delay(1000);
}Movement across the screen
To give the illusion of motion, you need to quickly erase and draw images on the screen. When using Processing on a powerful computer, you can call background() every time through your draw() function to erase the window contests and dra objects in their new positions. The Arduino is not as fast, is it takes a little time to clear the screen when calling background() with the TFT library.
To create the illusion of motion, it's usually best to check if an object has moved each time through loop(). If it has, then you should draw over the object with your background color, then redraw the object in its new location. Because you're not updating all the pixels on the screen, it helps maintain the illusion of motion.
This example draws a single point, and has it bounce around on the screen. You'll set up the program in the same way you did previously, adding some variables to keep track of the point's current and previous locations, as well as the velocity and direction of the point.
#include <TFT.h> // Hardware-specific library
#include <SPI.h>
#define CS 10
#define DC 9
#define RESET 8
// pin definition for the Leonardo
// #define CS 7
// #define DC 0
// #define RESET 1
TFT myScreen = TFT(CS, DC, RESET);
// initial position of the point is the middle of the screen
// initial position of the point is the middle of the screen
int xPos = 80;
int yPos = 64;
// direction and speed
int xDir = 1;
int yDir = 1;
// variables to keep track of the point's location
int xPrev = xPos;
int yPrev = yPos;
void setup(){
myScreen.begin();
myScreen.background(0,0,0); // clear the screen
}In @@loop()@ you'll first update the position of the dot by adding the direction to the x and y position variables. After that, check to see if there is a difference between the current and the previous locations of the point. If there is a difference, erase the previous location by filling in the dot the same color as the background, then drawing a new dot in the updated location. If the point happens to run into the boundaries of the screen, have it reverse direction.
void loop(){
// update the location of the dot
xPos = xPos + xDir;
yPos = yPos + yDir;
// check if the current location is different than the previous
if(xPos != xPrev || yPos != yPrev){
myScreen.stroke(0,0,0); // set the stroke color to black
myScreen.point(xPrev, yPrev); // color in the previous point
}
// draw a point in the current location
myScreen.stroke(255,255,255);
myScreen.point(xPos, yPos);
// if the x or x position is at the screen edges, reverse direction
if(xPos >= 160 || xPos <= 0){
xDir = xDir*-1;
}
if(yPos >= 128 || yPos <= 0){
yDir = yDir*-1;
}
// update the point's previous location
xPrev=xPos;
yPrev=yPos;
// a 33ms delay means the screen updates 30 times a second
delay(33);
}The Esplora version is below :
#include <TFT.h> // Hardware-specific library
#include <SPI.h>
#include <Esplora.h>
// initial position of the point is the middle of the screen
int xPos = 80;
int yPos = 64;
// direction and speed
int xDir = 1;
int yDir = 1;
// variables to keep track of the point's location
int xPrev, yPrev;
void setup(){
EsploraTFT.begin();
EsploraTFT.background(0,0,0);
}
void loop(){
// update the location of the dot
xPos = xPos + xDir;
yPos = yPos + yDir;
// check if the current location is different than the previous
if(xPos != xPrev || yPos != yPrev){
EsploraTFT.stroke(0,0,0); // set the stroke color to black
EsploraTFT.point(xPrev, yPrev); // color in the previous point
}
// draw a point in the current location
EsploraTFT.stroke(255,255,255);
EsploraTFT.point(xPos, yPos);
// if the x or x position is at the screen edges, reverse direction
if(xPos >= 160 || xPos <= 0){
xDir = xDir*-1;
}
if(yPos >= 128 || yPos <= 0){
yDir = yDir*-1;
}
// update the point's previous location
xPrev=xPos;
yPrev=yPos;
// slight pause
delay(33);
}Draw some text
The TFT library includes a basic font for drawing text on screen. By default, characters are 5 pixels wide and 8 pixels tall. It is possible to change the font size to 10x16, 15x24, or 20x32. For additional information on the underlying font capabilities, see the Adafruit page on graphic primitives.
In this example, you'll create a basic counter that will update a number on screen every half second. As in the earlier examples, include the necessary libraries and variables before setup().
In setup() send the static text that won't change to the screen. With setTextSize() you can increase the font size to make important parts stand out. Dynamic text for the screen should be stored in a char array. The String class makes it easy to update the text over time in the array.
#include <TFT.h> // Hardware-specific library
#include <SPI.h>
#define CS 10
#define DC 9
#define RESET 8
// pin definition for the Leonardo
// #define CS 7
// #define DC 0
// #define RESET 1
TFT myScreen = TFT(CS, DC, RESET);
// variable to keep track of the elapsed time
int counter = 0;
// char array to print time
char printout[4];
void setup(){
myScreen.begin();
myScreen.background(0,0,0); // clear the screen
myScreen.stroke(255,0,255);
// static text
myScreen.text("Running for",0,0);
myScreen.text("seconds",0,30);
// increase font size for text in loop()
myScreen.setTextSize(3);
}
In loop(), you'll get the current time, and store the number in a char array. Before each loop ends, erase the text you wrote earlier so it doesn't overwrite itself.
void loop(){
// get elapsed time
counter = millis();
// convert to a string
String elapsedTime = String(counter/1000);
// add to an array
elapsedTime.toCharArray(printout,4);
// print out and erase
myScreen.stroke(255,255,255);
myScreen.text(printout,0,10);
delay(1000);
myScreen.stroke(0,0,0);
myScreen.text(printout,0,10);
}The Esplora code :
#include <TFT.h> // Hardware-specific library
#include <SPI.h>
#include <Esplora.h>
// variable to keep track of the elapsed time
long counter = 0;
// char array to print time
char printout[4];
void setup(){
EsploraTFT.begin();
EsploraTFT.background(0,0,0); // clear the screen
EsploraTFT.stroke(255,0,255);
// static text
EsploraTFT.text("Running for",0,0);
EsploraTFT.text("seconds",0,30);
// increase font size for text in loop()
EsploraTFT.setTextSize(3);
}
void loop(){
// get elapsed time
counter = millis();
// convert to a string
String elapsedTime = String(counter/1000);
// add to an array
elapsedTime.toCharArray(printout,4);
// print out and erase
EsploraTFT.stroke(255,255,255);
EsploraTFT.text(printout,0,10);
delay(1000);
EsploraTFT.stroke(0,0,0);
EsploraTFT.text(printout,0,10);
}Draw an image from the SD card
The TFT library has the ability to read .bmp files off a SD card and display them on the screen. Images can be smaller or larger than the screen resolution (160x128), but there is no method on the Arduino for image manipulation. The images should be sized before you put them on the SD card.
In the following example, a bitmap that is 160x128 pixels named "arduino.bmp" is in the root directory of a SD card. When read by the library and drawn, the image will fill the screen.
In addition to the libraries you have been including to this point, you will also need to include the SD library. You'll also need to declare a CS pin for the SD slot.
The PImage class is used to load the image and can also check if the image is a valid file that the library can read.
Once read, the image will be rendered from the coordinates you decide. In this case, it starts drawing from the top left of the screen.
// include the necessary libraries
#include <SPI.h>
#include <SD.h>
#include <TFT.h> // Hardware-specific library
// pin definition for the Uno
#define SD_CS 11
#define LCD_CS 10
#define DC 9
#define RESET 8
// pin definition for the Leonardo
// #define SD_CS 8
// #define LCD_CS 7
// #define DC 0
// #define RESET 1
TFT myScreen = TFT(LCD_CS, DC, RESET);
// this variable represents the image to be drawn on screen
PImage image;
void setup() {
// initialize the serial port
Serial.begin(9600);
while (!Serial) {
// wait for serial line to be ready
// needed for the Leonardo
}
// try to access the SD card
Serial.print("Initializing SD card...");
if (!SD.begin(SD_CS)) {
Serial.println("failed!");
return;
}
Serial.println("OK!");
// initialize and clear the GLCD screen
myScreen.begin();
myScreen.background(255, 255, 255);
// load the image from the SD card
image = myScreen.loadImage("arduino.bmp");
// check if the image loaded properly
if (image.isValid() != true) {
Serial.println("error while loading arduino.bmp");
}
//write the image on screen
myScreen.image(image, 0, 0);
}
void loop(){
// nothing happening here
}For the Esplora :
// include the necessary libraries
#include <SPI.h>
#include <SD.h>
#include <TFT.h> // Hardware-specific library
#include <Esplora.h>
// SD Chip Select pin
#define SD_CS 8
// this variable represents the image to be drawn on screen
PImage image;
void setup() {
// initialize the serial port
Serial.begin(9600);
while (!Serial) {
// wait for serial line to be ready
}
// try to access the SD card
Serial.print("Initializing SD card...");
if (!SD.begin(SD_CS)) {
Serial.println("failed!");
return;
}
Serial.println("OK!");
// initialize and clear the GLCD screen
EsploraTFT.begin();
EsploraTFT.background(255, 255, 255);
// load the image from the SD card
image = EsploraTFT.loadImage("arduino.bmp");
// check if the image loaded properly
if (image.isValid() != true) {
Serial.println("error while loading arduino.bmp");
}
//write the image on screen
EsploraTFT.image(image, 0, 0);
}
void loop(){
// nothing happening here
}Next steps
Now that you have tested the basic functionality of the screen, see the TFT library pages for information about the library's API and additional examples. See the hardware page for more information about the screen's components. It's also recommended to visit the Adafruit graphics library page for additional information on functions not covered.
The text of the Arduino getting started guide is licensed under a Creative Commons Attribution-ShareAlike 3.0 License. Code samples in the guide are released into the public domain.